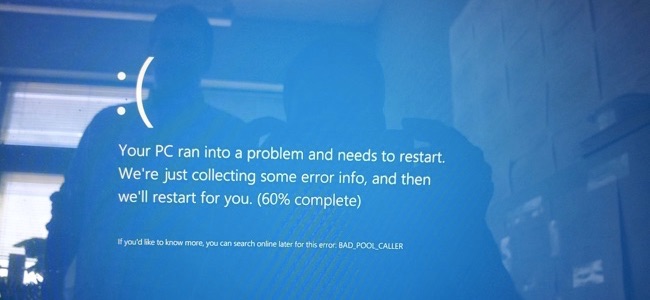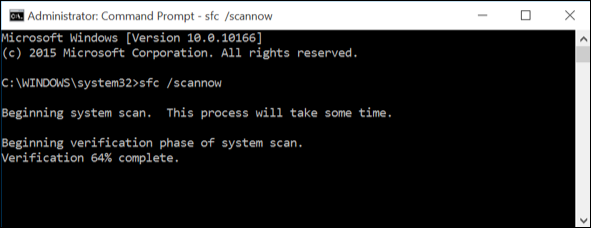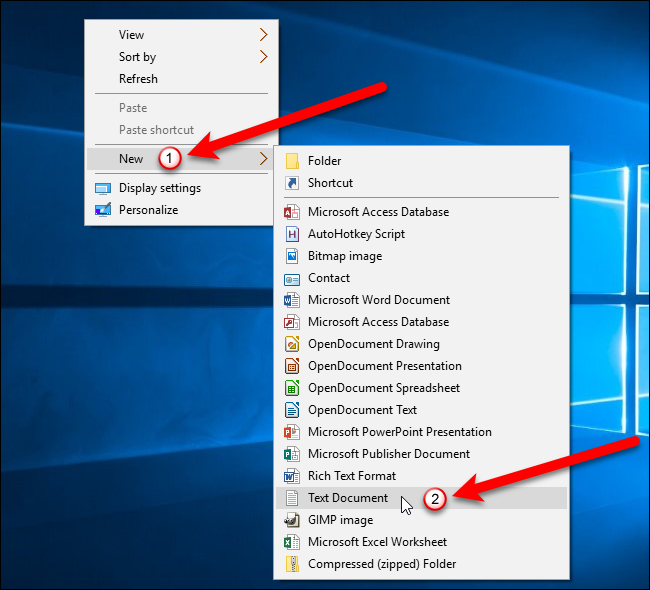A Windows theme is a group of settings, colors, sounds, and similar configurable options that define how the interface appears to the user. A theme is used to personalize the computing environment to make it easy to use.
All smart phones, tablets, e-readers, and even smart TVs come preconfigured with a specific graphical configuration. Designers choose the default font, color scheme, and sleep settings, among other things.
A television might turn off after a specific period of inactivity, for instance, or a screensaver could be applied automatically. Users can make changes to these settings to personalize their devices. It's quite common for a user to select a new background for a phone's Lock screen or change the brightness on an e-reader. Oftentimes consumers make these changes the first time they use the device.
These settings, as a group, are sometimes referred to as a theme. Computers come with a default theme too, and Windows is no exception.
If you want to rotate the screen in Windows, first you must be a Windows system user and have activated it. If you need you can check softkeyhome.co.uk to find windows 10 product key online with the lowest price.
What Makes Up a Windows Theme?
Like the technologies listed above, Windows computers ship with a theme already in place. Many users opt for the default configuration during installation or setup, and thus, the most common elements are applied automatically. If changes are made during the setup process, those changes become part of the saved, edited theme. This saved theme and all of its settings are available in the Settings window, which we'll discuss shortly.
Here are a few options as they apply to both the Windows theme and the Windows 10 theme that are applied during set up:
Desktop image - This is the image that's shown on the Desktop. The Windows theme offers a blue screen with a white windows icon on the right side. The Windows 10 theme offers a Desktop image of a person running on a beach and includes four additional pictures that rotate every 30 minutes.
Color scheme/Color of Start menu - The Windows theme offers a blue and black color theme. The Windows 10 theme is gold and black. These colors appear in windows and on the Start menu, among other places. These colors are applied to fonts too.
Sounds - The Windows and Windows 10 themes use the default Windows sound configurations. It's possible to make changed in the Sound Properties dialog box.
Mouse and mouse cursor properties - Both the Windows and Windows 10 themes offer the default mouse properties settings. It's possible to make changes in the Mouse Properties dialog box.
Note: Themes, even the default themes, are editable. The user can change background images, colors, sounds, and mouse options easily from the Settings window in Personalization options, as well as other places. We'll discuss this later.
What isn't Part of a Windows Theme?
A theme offers a set of graphical options that are configurable, as noted earlier. Not every setting that's configured for a Windows computer is part of the theme, though, and this can be a little confusing. For instance, the placement of the Taskbar isn't part of a theme but is configurable. By default it runs across the bottom of the Desktop. When a user changes the theme, the placement of the Taskbar doesn't change.
However, any user can reposition the Taskbar by dragging it to another side of the Desktop and the operating system will remember that setting and apply it at each log in.
The look of the Desktop icons are another item not associated with a theme. These icons are preconfigured to be a specific size and shape to make them easy to see but not so big as to take up the entire Desktop area. Although the characteristics of these icons can be changed, those changes aren't part of the theme options.
Likewise, the Network icon that appears is in the Notification area of the Taskbar makes it simpler to connect to available networks, but is another non-theme related setting.
This is a system setting and is changed through the appropriate system properties.
These items, although not part of a theme per se, are applied per the user's preferences. The settings are stored in the user's profile. User profiles can be stored on the computer or online. When logging in with a Microsoft Account, the profile is stored online and is applied no matter what computer the user logs in to.
Note: A User Profile includes settings that are unique to the user such as where files are stored by default as well as application settings. User profiles also store information about how and when the system performs updates and how the Windows Firewall is configured.
The Purpose of a Theme
Themes exist for two reasons. First, a computer must come pre-configured and ready to use; any other option isn't practical. Setup could take several hours to complete if users had to select every setting available before they could use the PC!
Second, the computer needs to meet most users' needs and be pleasing to the eye, right out of the box. Most users don't want, say, a Start menu that's bright yellow or a background picture that's a dull gray. They also don't want to spend a lot of time making the computer usable. The graphical settings need to be easy to see and intuitive to use the first time a user turns on the computer.
Explore Available Windows 10 Themes
Although Windows ships with a theme already in place, the operating system does offer additional themes to choose from. What's available depends on several factors though, including whether or not the user has already downloaded additional themes or made recent upgrades to the operating system, so it's best to explore those themes already on the computer.
1.Click the Windows icon on the far left side of the Taskbar at the bottom of the screen.
2.Click the Settings cog.
3.If there's a left-facing arrow in the top left corner of the Settings window, click that arrow.
4.Click Personalization.
5.Click Themes.
The Themes area shows the current theme at the top and offers options to change parts of that theme independently (Background, Color, Sounds, and Mouse Color). Below that is Apply a Theme. As noted earlier, what is available depends on the Windows 10 build that's installed on the computer. However, there will likely always be a few themes listed no matter the case. Windows 10 and Flowers are popular themes. If a user has made changes to a theme from another computer with their personal Microsoft Account, there will also be a Synced theme.
To apply a new theme now, simply click the theme's icon under Apply a Theme. This will change some graphical aspects of the interface right away. The most noticeable include the following (although not all themes make changes in all areas):
Start menu color
Desktop background images that likely change every 30 minutes
Sounds for notifications
The mouse pointer size and style
If you apply a theme and decide to return to the previous one, click the desired theme under Apply a Theme. The change will be made immediately.
Feel free to explore and make any changes desired; you can't mess anything up! However, should you desire, you can click the Windows or Windows 10 theme to return to your previous settings.