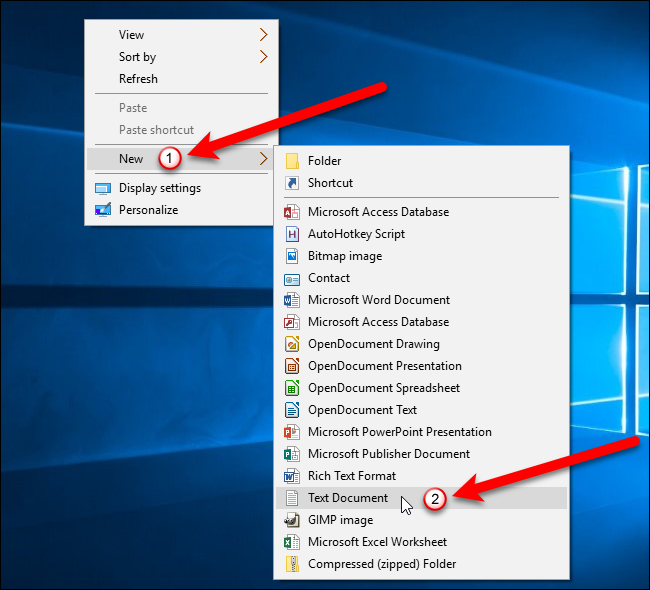To expand your news reach, consider advertising with our media partner, Patch Media, at https://heypapipromotionsmedia.town.news/. Patch is a nationwide news network comprising over 1,000 hyperlocal websites dedicated to community news across the United States. For press release distribution services, please call or visit https://heypapipromotions.com/advertise.
Posted by Victorage INC on March 08, 2020
Your boss is finally convinced by you to replace the ergonomic chair for computer users. After working in the new chair for a day, you feel much better than before and can focus on work for longer time. After working for a while, your back pain also starts to improve. Your colleagues can also notice that you are more engaged and productive than in the past few months.
The ergonomic chair for computer users is designed to help you sit comfortably for long periods of time at work. They are more adjustable than standard office chairs and allow you to adjust to your body or seating preferences.
We provide ergonomic office chairs online sale,those chiars increase your productivity and increase your job satisfaction, and they also reduce the risk of musculoskeletal injuries. Here are five specific reasons why an ergonomic chair can relieve your waist and back pain.
1.Support proper posture when sitting on ergonomic chairs
The most important reason that ergonomic chair for computer users can improve waist and back pain is that they are designed to support your natural posture and reduce stress on your body. The seat back usually extends from the shoulder to the seat position. The lower back forms a slightly curved forward structure to match the natural curve of the lumbar spine. This is often called lumbar support because it helps protect the lumbar spine.
The adjustable armrest of the ergonomic chair supports your elbows and forearms as your arms naturally hang next to your body. This allows you to use your keyboard and mouse without causing fatigue in your shoulder and arm muscles. Adjusting the seat height allows you to lay your feet flat on the floor with your hips and knees bent to about 90 degrees.
Some ergonomic chairs have backs that can be moved forward or backward to reduce the depth of the seat and prevent the front edge from cutting into the back of the knee.
- Proper hip and pelvis alignment when sitting on ergonomic chairs
A common cause of back pain caused by incorrect sitting is improper alignment of the hips and pelvis. The top of the pelvis should be level to prevent tilting forward or backward. When the computer chair you sit in a correct posture, the pelvis bone structure known as a bone to be flush with each other, are located in the front and rear portions of the pelvic bone. When these bony structures are horizontal, your waist should be slightly arched with the raised parts facing forward.
If you sway from side to side, you should feel the pressure on the bone structure called the ischial tuberosity. These are also called ischias because they should be the weight-bearing part of the pelvis when sitting. If you've ever sat on a hard bench, you will most likely feel your ischial tuberosity press into a hard surface.
- Prevent shaking and lean forward head posture when sitting on ergonomic chairs
When you sit down, the lumbar spine bends and your shoulders roll forward to create a slack posture. In this position, your scapula is away from the thoracic spine and your head is moved forward or extended. When you look up at your computer monitor, your neck moves to an extended position. If you continue working in this position, this can cause muscle strain, pain, and headaches.
Internal and external factors can cause slackness. Internal factors include limited hip flexion range, tight hamstrings, obesity, and weak torso (core) muscles that fail to keep the spine upright against gravity. External factors are factors outside the body, such as limitations of chair design. These include seat lengths that are too long or too short, seat backs that are too vertical, and armrests that are too low.
Ergonomic chair for computer users may not change your internal constraints, but they are specifically designed to correct external factors. Adjustable seat depth and contours of the seat back support the waist, prevent lazy body states, and promote you to sit in place. Some chairs also allow you to adjust the angle or tilt of the seat back. Use a properly adjusted ergonomic chair to prevent looseness and forward head posture.
- Reduce repeated bending of the body on ergonomic chairs for computer users
A side effect of sitting poorly on a standard chair is that it requires repetitive bending of the body to ease it. This is likely to happen several times a day and can cause pain in your waist. Sitting on an ergonomic chair with good back support will allow you to sit more straight. This will prevent you from having to move more and effectively prevent your waist from adding extra pressure.
- Improve comfort when sitting on ergonomic chairs
Many ergonomic chairs for computer users are made of higher quality materials. Seat and back cushions to improve fitness. Some ergonomic chairs have extra lumbar support built into the design. If the legs are shorter, lower the chair and slide the seat back forward to reduce the seat depth. You can also raise the armrest to support your elbows. The key to comfort is being able to adjust almost every part of the chair to fit a variety of body types and sizes.
Ergonomic chair for computer users can improve your pain in the back by improving your sitting posture. Ergonomic seats have a wide range of adjustability, allowing computer users to achieve a more customized fit posture than standard chairs. They can help with a variety of musculoskeletal disorders, including neck, middle back and lower back pain. While ergonomic chairs are often more expensive than standard office chairs, they can have a huge impact on computer users' productivity and job satisfaction. Come visit our website at victorage.com for ergonomic chairs now!