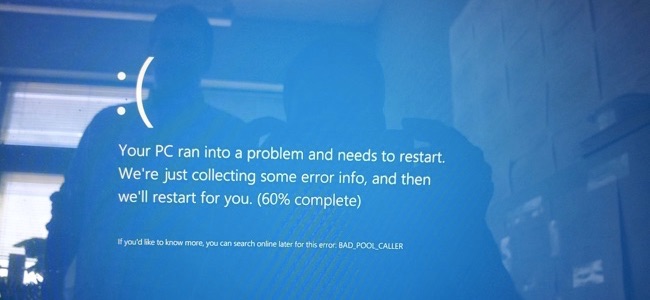
If you've been experiencing system or application crashes in Windows, it's possible system files have become corrupt or that other system damage has occurred. Here's what you can do about it.
If Windows is experiencing blue-screen or other crashes, applications are failing, or some Windows features just aren't working properly, there are two system tools that might be able to help. The System File Checker (SFC) tool built into Windows will scan your Windows system files for corruption or any other changes. If a file has been modified, it will automatically replace that file with the correct version. If the SFC command doesn't work, you can also try the Deployment Image Servicing and Management (DISM) command on Windows 10 or Windows 8 to repair the underlying Windows system image. On Windows 7 and earlier, Microsoft offers a downloadable "System Update Readiness Tool" instead. Let's take a look at how to use them.
Run the SFC Command to Repair System Files
Run the SFC command when troubleshooting a buggy Windows system. SFC works by scanning for and replacing system files that are corrupt, missing, or changed. Even if the SFC command doesn't repair any files, running it will at least confirm that no system files are corrupted and then you can continue to troubleshoot your system with other methods. You can use the SFC command as long as the computer itself will start. If Windows will start normally, you can run it from an administrative command prompt. If Windows won't start normally, you can try starting it in Safe Mode or in the recovery environment by booting from your installation media or recovery disc.
However you get to the Command Prompt-normally, Safe Mode, or recovery environment-you'll use the command the same way. Just remember that if you start Windows normally, you will need to open the Command Prompt with administrative privileges. To do this, right-click the Start button and select "Command Prompt (Admin)".

If you're not sure which device driver or update Windows just installed that might be causing you problems, you can view the list of installed updates. You'll see a list of updates and the dates they were installed here. If you want to work with a file in Windows, you'll have to save the file from your Windows file system with the save option. If need some help you can check softkeyhome.co.uk to find windows product key online with the lowest price.
At the Command Prompt, type the following command and press Enter to run a full system scan and have SFC attempt repairs:
sfc /scannow
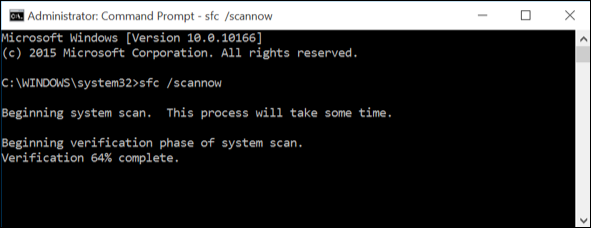
Leave the Command Prompt window open until the command completes, which may take some time. If everything is fine, you'll see the message "Windows Resource Protection did not find any integrity violations."
If you see a "Windows Resource Protection found corrupt files but was unable to fix some of them" message, try restarting your PC in Safe Mode and running the command again. And if that fails, you can also try booting with your installation media or recovery disc and trying the command from there.

Comments